Unlock the power of data to elevate your cannabis program activities
.gif?width=688&height=449&name=Portfolio-Management%20(4).gif) The Portfolio Management Dashboard is an interactive business intelligence tool designed to provide you with the holistic visibility and insights necessary to build, manage, and scale a successful cannabis program. The Portfolio Management Dashboard allows you to:
The Portfolio Management Dashboard is an interactive business intelligence tool designed to provide you with the holistic visibility and insights necessary to build, manage, and scale a successful cannabis program. The Portfolio Management Dashboard allows you to:
- Transform raw data into valuable insights that shape your business strategy.
- Visualize trends, track performance, and act quickly to capitalize on growth opportunities.
- Manage your cannabis program proactively to reduce churn and ensure sustainable growth.
In this article:
Navigation
Tabs
The Portfolio Management Dashboard consists of four tabs called Executive Summary, Compliance, Market Analysis (Peer Groups), and Licenses.

- Executive Summary: Provides aggregate metrics across your program designed to give a holistic summary of your portfolio’s performance.
- Compliance: Dive into the data for individual accounts or segments within your portfolio to understand behavior and activities. Monitor deposits, withdrawals, and risk indicators to stay ahead of compliance obligations.
- Market Analysis (Peer Group): Benchmark your portfolio against peer institutions across the Green Check ecosystem to identify trends and opportunities.
- Licenses (New): Gain visibility into every license tied to your CRBs. See all licenses uploaded (matched and unmatched), uncover additional licenses linked to your accounts that may not be tracked, and view unbanked licenses across the market to identify new opportunities.
Elements
Elements are the building blocks of the Portfolio Management Dashboard - they present data in a variety of ways that help you derive insights about your portfolio. There are two categories of Elements: tables and visualizations.
- Tables: A table element provides an organized, structured view to help you understand your data. Table elements can be sorted, expanded, and filtered (where applicable).
- Visualizations: a visualization element is a chart or graph that visually displays key metrics and insights about your portfolio. You can expand the size of any visualization, as well as view the underlying data that populates it.
License Elements
The Licenses tab includes three specialized elements:
-
All Licenses in Portfolio: Displays every license uploaded by your CRBs, matched or unmatched.
-
Additional Licenses: Surfaces licenses tied to CRBs you already bank that may not be actively tracked.
-
Unbanked Licenses Map: Visualizes unbanked cannabis licenses nationwide and allows you to drill in to see CRB details and license locations.
Interactions
The Portfolio Management Dashboard is an interactive business intelligence tool. As such, there are a variety of ways users can interact with the dashboard's contents
Setting the Date Range and Date Grain
The default date range is the last 12 months, not including the current month (as that would skew monthly averages). The date range filter at the top of both tabs is synced, so editing the filter on one tab also edits the filter on the other tab. You can edit the date range filter to show the last x days/weeks/months/quarters, as well as setting a custom start and end date.
Note: The date range filter applies to all elements with the exception of the Accounts in Portfolio section which shows a snapshot of the accounts in your portfolio irrespective of time.
Additionally, you can configure the date grain, or grouping, for all elements. This control allows you to configure the granularity of date grouping that all data is presented and calculated by. For example, if you want to see the average sales by quarter over the last year, you would set the date range filter to the “last year” and the date grain control to “Quarter.”
Filtering Your Portfolio
The Compliance tab has several filters that allow you to segment your portfolio data across a number of different dimensions. You can filter by individual account name(s) or parent orgs, as well as by attributes such as business type, state, plant touching status, and more.
Filtering Industry Averages
The Marketing Analysis tab allows you to compare your portfolio against industry averages calculated across the entire Green Check network. Moreover, you can filter the Green Check industry average data to more granularly compare your filtered accounts or segments. Use the filters in the “Compare Industry Activity” section to pare down the sample being used to calculate industry averages. Additionally, you can choose to include or exclude your own accounts in the industry average calculation using the “Include my accounts in averages” checkbox.
Saving and Viewing Bookmarks
If you find yourself making the same filter choices each time you visit the Portfolio Management Dashboard, you might consider saving these choices as a bookmark. Bookmarks are specific to individual users and allow you to save your applied filters for easy reference in the future. Additionally, you can set a bookmark to be your “default,” which will load the applied filters for you automatically whenever you visit the dashboard.
Interacting with Elements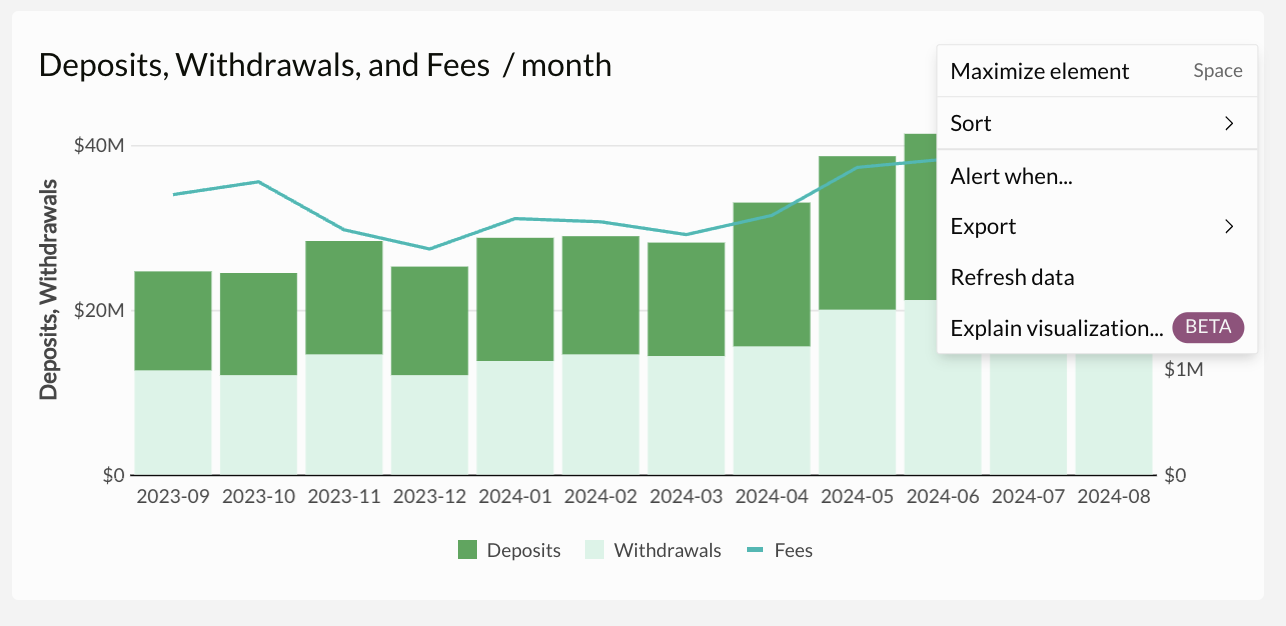
Use the controls in the top right corner of each element to interact with it. You can interact with elements in the following ways:
- Expanding Elements: Both table and visualization elements can be expanded in size. With an element selected, simply click your spacebar to expand it. For table elements, you can also click the arrow button to expand. For visualization elements, click the 3 dots and choose “Maximize element” option
- View Underlying Data: You can view the underlying data for each element by expanding it, or by clicking on the table icon in the top right corner.
- Exporting Elements: Click the 3 dots and choose “Export” to download a copy of the element, but not the underlying data. To export the underlying data, expand the element and click the “Download Data” button in the bottom right corner.
Exporting Data
There are several ways you can export data from the Portfolio Management Dashboard. You can export entire tabs, individual elements, and underlying data.
- Exporting the Entire Dashboard: to export the entire Portfolio Management Dashboard, including all tabs and elements, click on the folder icon in the bottom left corner and choose “export.” The next screen allows you to choose between a direct download or an email export, as well as the format of your export.
- Exporting Tabs: Click on the arrow next to the tab name and choose “Export.” The next screen allows you to choose between a direct download or an email export, as well as the format of your export.
- Exporting Elements: as mentioned above, you can export an entire element (e.g. the finished table or visualization) using the 3 dot menu. Simply choose the “Export” option to download a local copy of the element.
- Export Underlying Data: to export the underlying data of an element, first expand it and then click the “Download Data” button in the bottom right corner.
- Scheduling Exports: You can also set up an automated export to be sent to the email of your choosing at the frequency you desire. To schedule an export of the entire Portfolio Management Dashboard simply click on the folder icon in the bottom left corner and choose “Schedule export.” Click on the “Add Schedule” button to set up your export schedule(s). You can also edit and delete scheduled exports from this same screen. Additionally, you can schedule exports of individual elements by clicking on the 3 dot menu and choosing “Schedule exports.”
FAQs
- What data is being used to populate the Portfolio Management Dashboard?
- The Portfolio Management Dashboard is populated using data you know and regularly interact with throughout Green Check. This includes sales data, core transactions, and org details. In the future we anticipate adding more data around licenses / market demographics, tasks, FinCEN reports, and more!
- Which account number(s) are used for core transactions?
- All account numbers associated with an org are included in the Portfolio Management Dashboard (primary account numbers plus any additional accounts), however internal transfers are automatically filtered out.
- How often is the data updated?
- The Portfolio Management Dashboard dataset is updated daily.
- How are averages calculated?
- Unless otherwise specified, all average calculations exclude 0 or null values. For example, “average cash deposits per account” would only include accounts that had cash deposits during the selected period.
- Can I rearrange my dashboard?
- At this time the dashboard cannot be rearranged by end users; however, this is functionality we are evaluating for a future release.
- Can I add or remove elements?
- At this time the individual elements cannot be added or removed by end users, however this is functionality we are evaluating for a future release. We are investing heavily in this feature and expect to release new / updated elements frequently based on how our users interact with the dashboard.
- What license data is included in the Licenses tab?
- The Licenses tab includes license information uploaded by your CRBs, licenses associated with your existing accounts that may not be actively tracked, and unbanked licenses across the broader cannabis market.
