Use this article to learn more about showing and hiding fields and sections based on smart rules in questionnaires and due diligence templates.
When building custom forms in Green Check, you can add smart rules to a field or section which show or hide it based on the criteria you specify. In simpler words, this means CRBs won't see or answer questions that do not apply to them and you won't have to sift through N/A responses.
Here's a quick video walking you through smart rules:
Here are smart rules instructions:
Let's start with an example: If you ask a question earlier on within a questionnaire that says "Do you have ATMs at your location?", you can then show an entire section called "ATM Information" if the user completing the questionnaire answers 'yes' to the initial question. If they answer 'no,' they won't see that section at all.
You can also add nested smart rules, if desired. For example:
- Initial question: "Do you have ATMs at your location?" Yes;No
- If Yes to the first question, show "Is the ATM regularly serviced?" Yes;No
- If No to the second question, show "Please enter the name and contact information for the ATM servicing company"
- If Yes to the first question, show "Is the ATM regularly serviced?" Yes;No
Adding smart rules
When you add a field or section, you can apply a smart rule to it. Create the field or section and then select the "add smart rules" to continue.
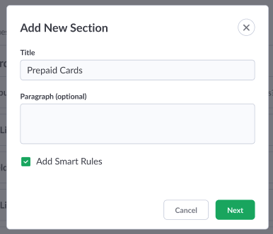
Here, you'll be able to select the field and selected option that will trigger the smart rule when completing the form. You'll make the following choices:
- Whether you want to show or hide the fields upon the action taking place.
- By default, if you click "show," the field/section will be hidden for the CRB user until they choose an option that will then trigger the smart rule and "show" the field/section.
- On the contrary, if you click "hide," the field/section will be shown for the CRB user until they choose an option that will then trigger the smart rule and "hide" the field/section.
- Choose the field label you want to use to trigger the action on this field/section. The field must already be created in your form builder; if it's not, cancel the modal and add it first. Only radio buttons and select dropdowns have the option to trigger smart rules.
- Choose the option that will trigger the smart rule. In the first example above, if you're triggering a section to show if they choose 'yes' to a question about having ATMs at their location, the option chosen in this step will be 'Yes.'
Removing smart rules from a section or field
If you want to remove a smart rule from a field/section, it's simple! Click the smart rule icon within the form builder, and click the Remove Rule button within the modal. This will clear the smart rules from this field/section so it will no longer use conditional logic.
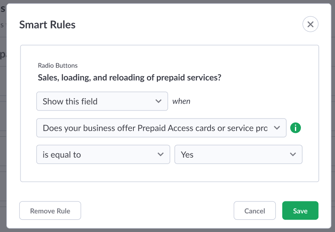
Guidance for editing fields that trigger smart rules (Dos and Don'ts)
For fields that trigger actions on other fields/sections through smart rules, here's some guidance:
🚫 You cannot 🚫
- Change the options of a field that triggers other fields/sections without first removing that smart rule. This is because changing that option might result in unwanted behavior when completing the form.
- Drag a field into a section that has smart rule dependencies. For instance, in the example above, you wouldn't be able to drag the "Do you have ATMs in your location?" into the "ATM Information" section because the section is only set up to show based on the answer to the original question. If that question was inside the section that had the smart rules applied, the user would never see it in order to answer the questions within it!
✅ You can ✅
- Edit the label of the field that triggers smart rules for other fields/sections.
- Add "nested" smart rules, if needed.
- Reach out for help—we are smart rules experts after all! Smart rules were designed with your CRBs' and your user experience in mind, so please reach out to support or your RM for best practices in building questionnaires and DD template custom fields.

