Learn about Green Check's Tasks & Assignments feature, which includes manual tasks, questionnaires, comment tasks, and system generated task tracking
Tracking tasks and assignments across your organization is now a reality with the "Tasks" area of the application. Previously, knowledge of tasks was limited to your own personal notifications, where you could only see what you were personally responsible for.
This new feature opens up more visibility and centralization of all work across the organization. You can create and manage manual tasks, create tasks from the comments widget, view questionnaires sent to your CRBs, and see ALL system generated tasks and who completed them.
Tasks/assignments table of contents:
Get started: View internal and external tasks
Create and manage manual tasks
Create and manage tasks created from the comments widget
Track and manage system generated tasks
Track external tasks and questionnaires (those sent to your CRBs)
Task/assignment FAQs
Get started: View internal and external tasks
You can find ALL internal and external tasks within the Tasks area of the application. Simply visit the Tasks area to view all of your tasks:
- Internal tab: The internal tab displays all of the work within your institution (internal only). This includes manual tasks, tasks from comments, and system generated tasks that get generated automatically.
- External tab: On the external tab, you can view all tasks assigned to your CRB accounts. This includes manual tasks and questionnaires (both one time and recurring).
Important note: The new Tasks > External tab replaces the previous Questionnaires navigation item. Now, all externally facing tasks (including questionnaires) can be found in this one consolidated task table.
Create and manage manual tasks
Visit the Tasks area of the application and click on "Create Task" to create a manual task. You can create manual tasks that are internal (meaning sent to your fellow colleagues within your institution) or external (meaning you can create tasks that will go to your CRB accounts).
First choose whether you want to create an Internal or External task. Depending on which type you choose, you will need to fill out different fields.
For Internal Tasks, these are the fields you will fill out:
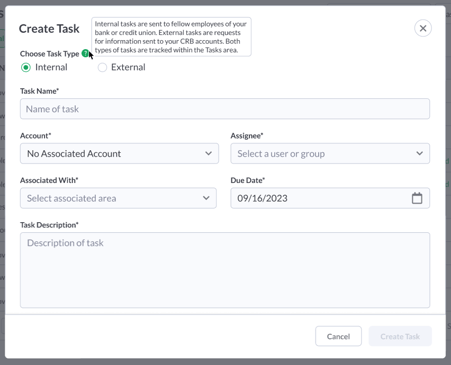
- Task Name: This will show in the main table view. Keep the title brief and actionable.
- Account: This field simply associates the task with a specific account for filtering and sorting purposes within the task table. Note: The chosen account does not receive anything relating to the task. You can also choose no associated account.
- Assignee: You can choose a group or an individual to receive tasks.
- Associated With: If applicable, choose an area of the Green Check app to associate this task with. This is also used for filtering and sorting tasks easily within the table in order to see similar tasks.
- Due Date: Choose a due date for this task.
- Task Description: This is a longer form text box where you can add more details for the assignee(s). The assignee will see these details within the task detail drawer.
For External Tasks, these are the fields you will fill out:
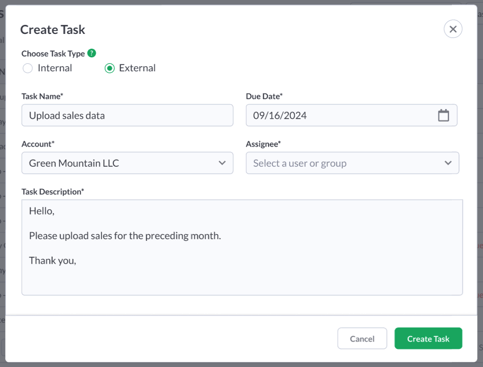
- Task Name: This will show in the main table view. Keep the title brief and actionable.
- Due Date: Choose a due date for this task.
- Account: Choose the CRB account that will receive the task.
- Assignee: The list of assignees will populate based on the chosen account.
- Task Description: This is a longer form text box where you can add more details for the assignee(s). The assignee will see these details within the task detail drawer.
Click "Create Task" which will alert the assignee(s) that they have work to complete in Green Check.
Completing manual tasks
When you receive a notification that you have a task, it will direct you to the "Internal" Tasks table. When you've completed the task, simply change the status to "completed" and the assigner will be able to see any completion notes that were left on the task.
Tracking and managing tasks from comments
You can also create tasks directly from comments in certain parts of the application, making it even easier to manage your workflow.
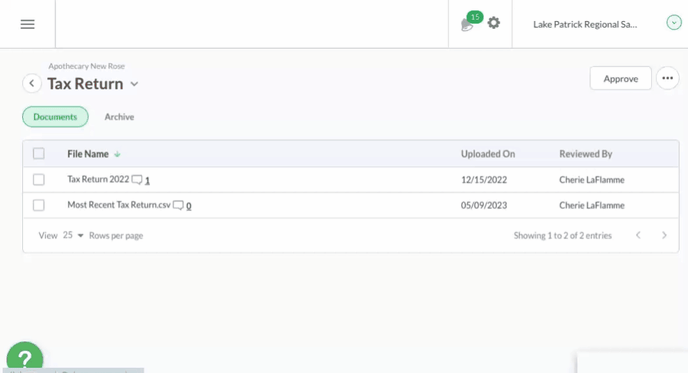
- Find the comment you want to turn into a task.
- In certain parts of the app, you'll see a comment section where users can leave comments related to a specific account or record. Start writing an internal comment and mention someone specific to enable the “Create task” option.
- Create the task from the comment.
- Click the "Create task" checkbox that appears and post the comment. This will open a modal where you can add further details.
- Fill out the fields within the modal.
- Just like with manual tasks, you'll need to assign someone to receive the task and add a due date on which you want the specific task to be completed.
- Click "Create Task" to save your task.
- Once you've added all the necessary details, click "Create Task" to save your task. This will alert the assignee(s) that they have work to complete in Green Check.
- View and manage all tasks in the main task table.
- All tasks, including those created from comments, will be visible in the main task table (Internal), making it easy to see all open and completed tasks in one place. You can easily view the full comment thread from the task detail drawer by clicking on the “View Comment” button. You can also manually delete tasks from this drawer.
- All tasks, including those created from comments, will be visible in the main task table (Internal), making it easy to see all open and completed tasks in one place. You can easily view the full comment thread from the task detail drawer by clicking on the “View Comment” button. You can also manually delete tasks from this drawer.
By using this feature, you can turn actionable comments into tasks, assign them to the appropriate person, and track progress alongside your other tasks in Green Check. It's a powerful way to streamline your workflow and ensure that nothing falls through the cracks.
Track and manage system generated tasks
You can seamlessly view and manage system-generated tasks within the Internal Tasks table. This section of the guide will walk you through everything you need to know to effectively handle system-generated tasks and optimize your workflow.
What are system generated tasks?
System generated tasks are automated items that are created by Green Check within the application. These tasks are triggered by specific actions, such as Account Reviews, FinCEN reports, and automated monitoring reviews. By automatically generating tasks, our software helps ensure important compliance and operational actions are properly tracked and managed.
Here's a list of system generated tasks:
| Task Type | Description |
| Account Reviews |
Tracks initial account review and approvals. |
| New Document Reviews |
Tracks the review of an account’s submitted documents in a document requirement. |
| Marijuana Business License Reviews |
Tracks reviewing new business license information. |
| FinCEN Reports |
Tracks the generation of a FinCEN Suspicious Activity Report (SAR) or FinCEN Currency Transaction Report (CTR) that needs to be completed. |
| Monitoring Reviews |
Tracks the generation of a Monitoring Review that needs to be completed. If your monitoring reviews are scheduled and "batched" for the same day (like the 1st of the month), you will see one task in the table. Simply click on it to see all related reviews in that batched group. |
| Core Data Issues |
There are three types of core data tasks that will be tracked in the Task table:
These items must be manually completed as they require outside intervention from someone familiar with your core data processes. |
| Deposit Reconciliation |
For those of you that require your CRBs to create deposit records in Green Check, a task will be generated to inform you of a new deposit requiring reconciliation. |
Accessing the Tasks table
To begin managing system generated tasks, navigate to the Internal Tasks area within Green Check. The Internal Tasks table provides a centralized view where you can access all of your institution's tasks, including those that are system generated.
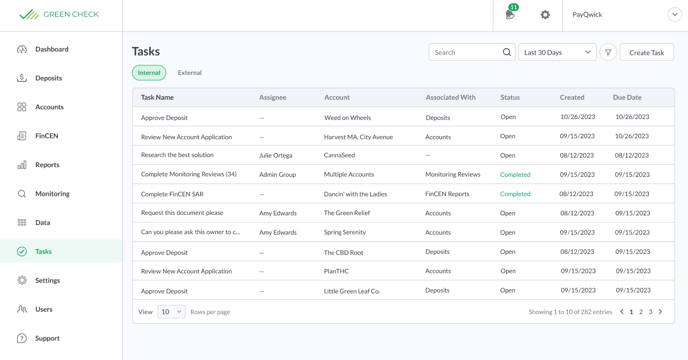
Understanding the Tasks table
The Internal Tasks table offers a comprehensive view of all tasks sent to fellow employees within your institution. This consolidated view allows you to streamline your workflow and gain insights into your team's workload and priorities. All internal tasks have an Open or Completed status.
Tracking and reviewing tasks
Regularly monitor the status of system generated tasks within the Internal Tasks table. This allows you to track completion rates and ensures nothing slips through the cracks. Use the table filters to filter on task status.
Here's how to understand statuses:
- Open: You will see the status change as work moves from open to completed for system generated tasks.
- Completed: For Completed tasks, you will be able to see who completed them as well as any completion notes. Use the filter to show all completed tasks.
- Auto-Completion: System generated tasks (aside from "core data" related items) will close automatically when the related system item has been completed. So for instance, if the system generated task was to review & approve an account application, the task will be marked as "completed" when the account has been approved.
Track and manage questionnaires and manual tasks for your CRBs (External Tasks)
You can view the status of any manual task or questionnaire from the External Tasks table. Simply click on a row to view its details.
- Manual Tasks: For manual tasks, you will be able to see the task description and completed note (if it's been completed). You can also delete manual tasks from this view. If you're a recipient of a manual task, you can complete it from this view, as well.
- Questionnaires: For questionnaires, you will be able to see the details about the distribution (including which accounts it was sent to and the status of each individually). You can also view the responses if a questionnaire has been completed. You can also access questionnaire responses from the Accounts area for individual accounts.
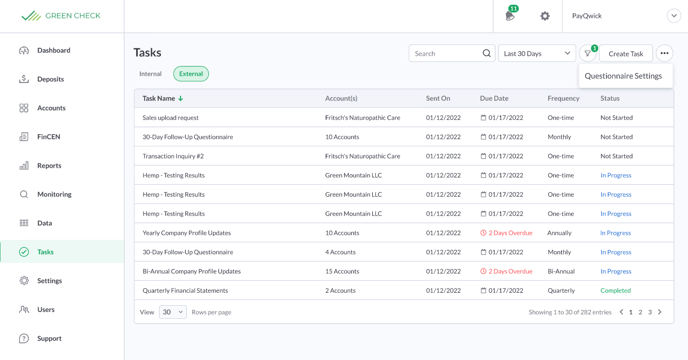
Task/Assignment FAQs
Here are some questions and answers about tasks:
- What is a manual task?:
- Manual tasks are those that you can create as-needed to track and manage work that requires follow-up relating to your cannabis accounts. Tasks can be account-related work that currently lives in a variety of places—like within emails, texts, instant messaging—that can be centralized to one place.
- What can I add to a manual task?
- When creating a manual task, you can add assignees (either individuals or a group of users), due dates, descriptions, and optionally associate the task to an area of the application and a specific account.
- How will assignees be alerted that they have something to complete?
- Assignees will receive emails and in-app notifications letting them know something is due! They will be directed towards the "task" in the new task table with more information about the assigned task.
- If the task was assigned a group, any user within the group may complete it.
- What are some examples of manual tasks?
- Here are some examples of manual tasks you can create:
- "Schedule a check-in call with the account 30 days after approval."
- "Add auto-generated monitoring reviews to these five active accounts."
- "Request documentation for this unrecognized transaction on 3/20/2023."
- The possibilities are endless, but tracking in Green Check keeps everything needed to manage accounts in one place!
- Here are some examples of manual tasks you can create:
- What are tasks from comments?
- Tasks from comments allow you to create and track actionable comments that require assignment and follow-up with due dates.
- Who can create manual tasks or tasks from comments?
- Any user can create and assign tasks for anyone within their institution, which allows work to be distributed throughout the organization.
- What are the key features and functionality of the Task area of Green Check?
-
- Task Details: Each task includes relevant details such as task name, assignee, due date, and any associated accounts or areas within the application.
- Sorting and Filtering: Use the sorting and filtering options within the Tasks table to organize tasks based on assignees, due dates, accounts, or other relevant criteria. This feature helps you prioritize and focus on critical tasks.
- Collaboration and Updates: Assign tasks to team members, add comments, and provide updates directly within the Tasks table. This promotes effective communication and transparency, ensuring everyone stays informed and accountable.
- Status Tracking: Monitor the progress of system-generated tasks as they move from open to completed status. This helps you have an idea of the current workload across the organization.
-
- Where did the main Questionnaires tab go?
- The Questionnaires tab has been consolidated with the Tasks table, making it simpler to see all work assigned to your CRBs in one place (the External Tasks table).
